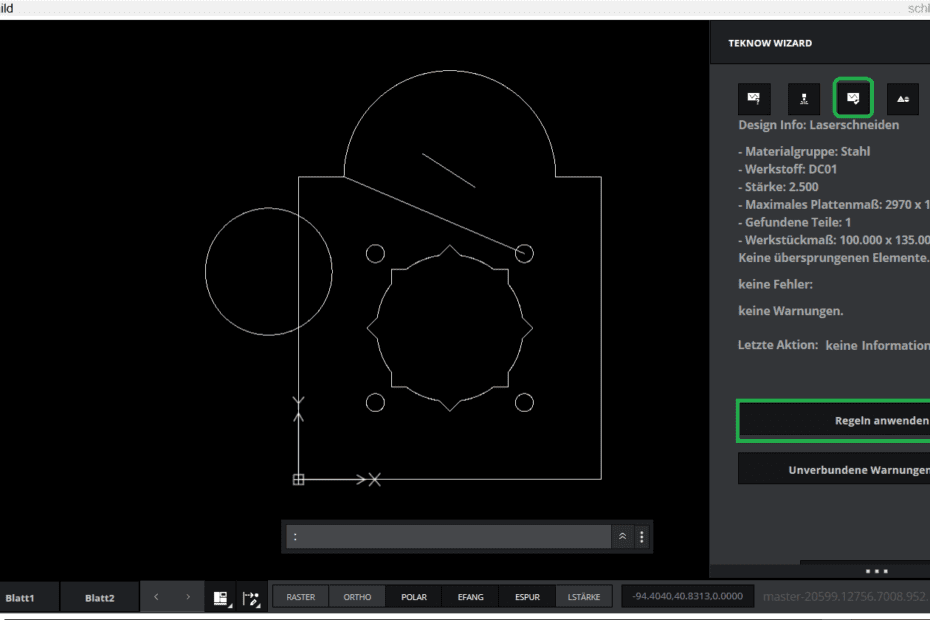Zu jeder Herstellungsmethode gibt es Fertigungsregeln, die zusätzlich noch vom Material und der Materialstärke abhängen können. Mit dem teknow-Assistenten kannst Du Deine Zeichnung prüfen und so abändern, dass sie fertigungsgerecht ist. Aus diesem Grund wird bei teknow vorab Herstellungsmethode und Material abgefragt – sonst könnte der Assistent den passenden Regelsatz nicht ermitteln. Du kannst aber jederzeit zur Auswahl zurückkehren und Methode oder Material ändern – wenn Du die Zeichnung dann wieder öffnest, werden die neuen Regen geladen.
Das sind die Hauptfunktionen des Assistenten:
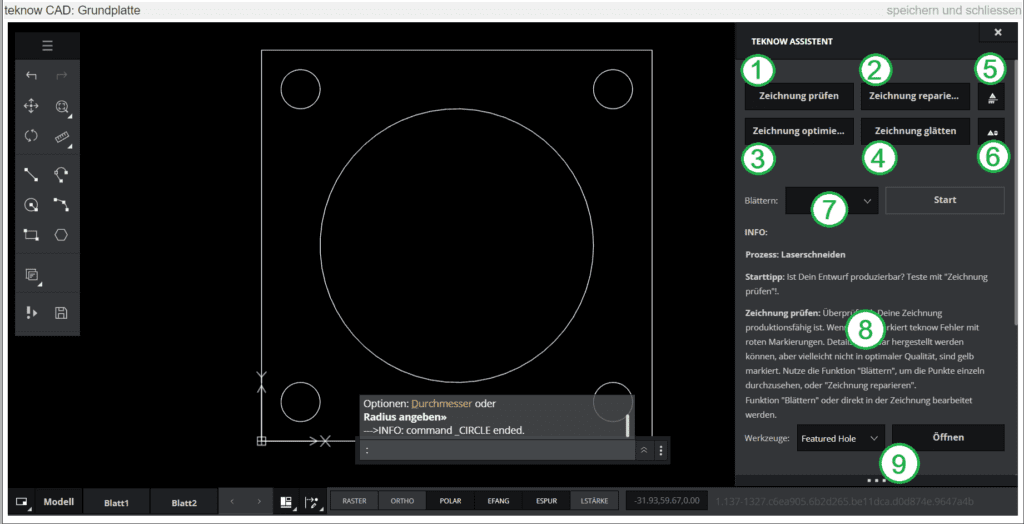
(1) Zeichnung prüfen: Überprüft, ob Deine Zeichnung produktionsfähig ist. Wenn ja, zeigt teknow rechts neben Deiner Zeichnung eine Vorschau des Teils in Grün an. Wenn nicht, markiert teknow Fehler mit roten Markierungen. Details, die zwar hergestellt werden können, aber vielleicht nicht in optimaler Qualität, werden gelb markiert. Nutze die Funktion „Zeichnung reparieren“, oder „Blättern“, um die Punkte einzeln durchzusehen.
(2) Zeichnung reparieren:
Versucht, alle Fehler in der Zeichnung automatisch zu beheben. Doppelte Elemente werden gelöscht, kleine Lücken in der Kontur geschlossen, unzulässige Kurvenfunktionen wie Splines werden konvertiert. Verbleibende Fehler müssen mit der Funktion „Blättern“ oder direkt in der Zeichnung behoben werden.
(3) Zeichnung optimieren:
Versucht, die Anzahl der Linienelemente zu reduzieren, indem Linien verbunden werden. Das ist gelegentlich sinnvoll bei importierten Zeichnungen.
(4) Zeichnung glätten:
Glättet verrauschte Konturen, wie sie häufig in Zeichnungen aus konvertierten Scans entstehen. Die Funktion ist nicht für technische Zeichnungen gedacht.
(5) Meldungen löschen:
Löscht die durch die Funktion „Zeichnung prüfen“ erzeugten Meldungen.
(6) Meldungen ein/ausblenden:
Blendet die durch die Funktion „Zeichnung prüfen“ erzeugten Meldungen temporär aus oder wieder ein.
(7) Blättern:
ruft nacheinander die vom Assistenten gefundenen Punkte auf, gibt Erklärungen und Hinweise und macht, wenn möglich, Vorschläge zur manuellen oder automatischen Behebung der Probleme.
(8) Infofeld:
Hier erscheinen die Meldungen des Assistenten
(9) Werkzeuge:
Ruft spezielle Zeichenwerkzeugseiten auf, z. B. für Gewinde, Senkungen oder Abkantungen. Zum den Zeichenwerkzeugen gibt es hier eine eigene Hilfeseite.
Das folgende Beispiel zeigt eine Grundplatte mit verschiedenen Bohrungen, einer überlappenden rechteckigen Kontur rechts, die die Kontur der Grundplatte schneidet, sowie einer unverbundenen Linie innerhalb der zentralen Bohrung.
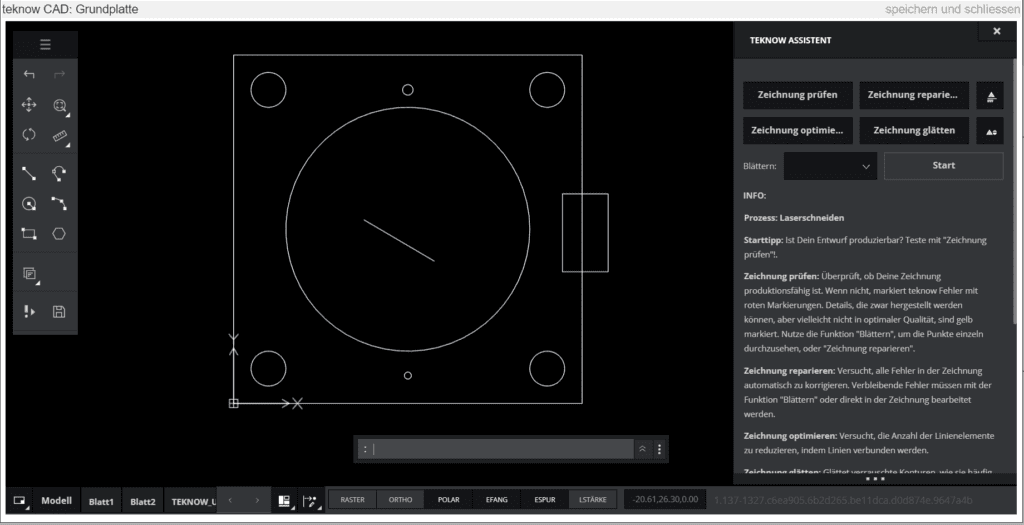
Ein Klick auf „Zeichnung prüfen“ ergibt die folgende Rückmeldung:
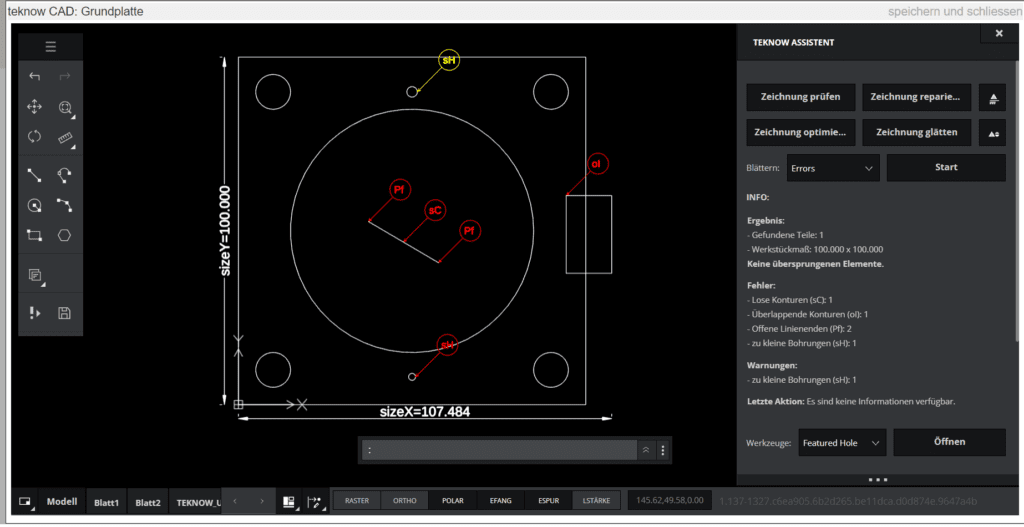
Im Assistentenfenster findest Du eine Legende zu den gefundenen Punkten, hier beispielsweise „Freie Punkte“, das sind Endpunkte von Linien, die ohne Anschluss enden, oder „Überschneidende Konturen“ im Fall des Rechtecks . Du kannst jetzt die markierten Elemente manuell bearbeiten, zum Beispiel das Rechteck trimmen wie oben gezeigt, oder löschen. Alternativ kann der Assistent selbständig versuchen, die Zeichnung fertigbar zu machen. Dazu klickst Du auf „Zeichnung reparieren“. Dabei gelöschte Elemente werden in einen Sicherungslayer verschoben (Linienfarbe magenta). Das Ergebnis sieht in unserem Fall wie folgt aus:
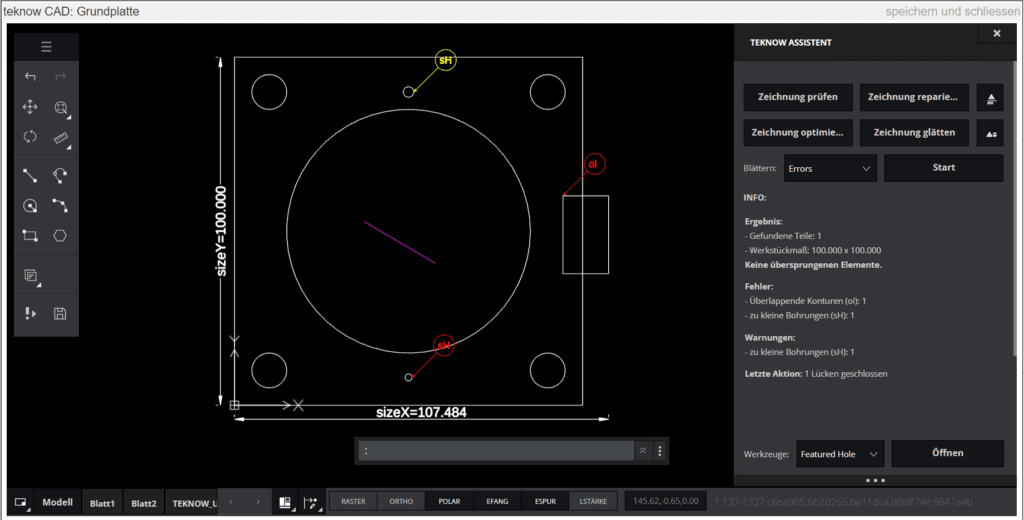
Die unverbundene Linie innerhalb der zentralen Bohrung konnte automatisch entfernt werden. Falls das in einem Einzelfall doch nicht gewünscht sein sollte, kannst Du das Element mit der Maus markieren und über die Eigenschaften-Palette aus dem Sicherungslayer wieder dem aktiven Layer zuordnen. Das Rechteck, das die Kontur schneidet, konnte nicht automatisch gelöscht werden, weil der Assistent nicht entscheiden kann, welches die „richtige“ Geometrie Deines Werkstückes ist – willst Du das Rechteck oder den Rest fertigen? Du kannst das Rechteck von Hand löschen, es trimmen, falls die Grundplatte dort eine Einbuchtung oder Ausbuchtung erhalten soll, oder die Funktion „Blättern“ zur Fehlerbehebung nutzen, wie im Folgenden gezeigt wird. Ein Klick auf „Start“ in der Zeile „Blättern“ ruft folgende Seite auf:
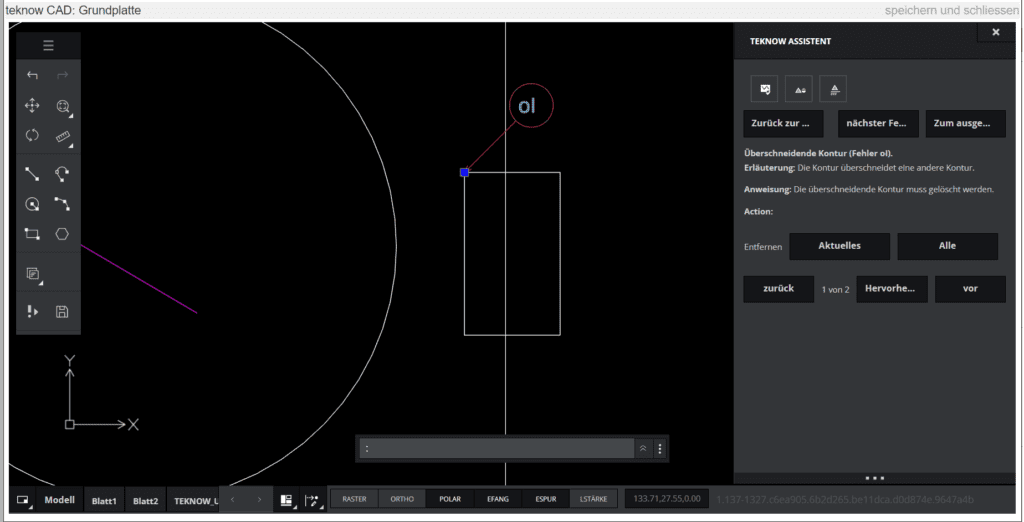
Der Assistent zeigt einen vergrößerten Ausschnitt der Zeichnung mit dem markierten Fehler. Dazu gibt der Assistent die Art des Fehlers an (Überschneidende Kontur), gibt eine Erläuterung und eine Anweisung, was zur Fehlerbehebung zu tun ist. Darunter findest Du mögliche Optionen, wie der Fehler automatisch behoben werden kann. Hier kannst Du die markierte Kontur auf Knopfdruck löschen. Zusätzlich kannst Du mit der Funktion „Alle“ sämtliche gleichen Fehler auf einmal entfernen. Hier im Beispiel klicken wir auf „Entfernen: aktuelles“. Der Assistent springt dann zum nächsten Fehler, der zu kleinen Bohrung.
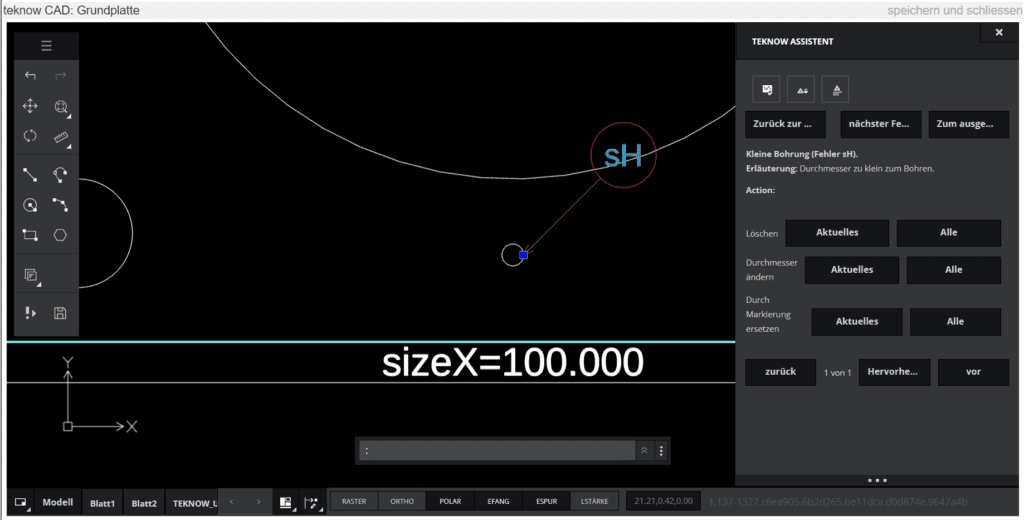
Hier gibt es, außer „Löschen“, noch die Option, den Durchmesser automatisch auf das produzierbaren Mindestmaß zu bringen, oder die Bohrung durch ein Markierungskreuz (Kreuz als Laserbeschriftung, siehe folgendes Bild unten) zu ersetzen. Auch hier besteht wieder die Möglichkeit, alle gleichartigen Fehler in einer Aktion zu bereinigen.
Die Zeichnung kann Elemente enthalten, die einer Fertigung zwar nicht im Weg stehen, die aber möglicherweise nicht in optimaler Qualität herzustellen sind. Das betrifft vor allem kleine Bohrungen oder feine stegartige Strukturen. Der Assistent gibt in diesen Fällen gelb markierte Warnungen als Hinweis auf kleine Bohrungen oder kleine Stege in der Nähe der Fertigungsgrenze.
Diese feinen Details laufen möglicherweise beim Schneiden mit dem Laser aufgrund der Hitzeeinwirkung an, sehr kleine Strukturen können anschmelzen, Lochränder sind eventuell etwas ausgefranst. Hier kannst Du entscheiden, ob Du das Werkstück wie gezeichnet produzieren möchtest – unter eventueller Inkaufnahme der genannten Effekte – oder die Details lieber abänderst. Eine Hilfestellung zur Entscheidung findest Du hier. Im Beispiel betrifft das die Bohrung oben im Bild. Du kannst, wie die Fehler, auch die Warnungen durchblättern und bekommst wieder Optionen angezeigt.
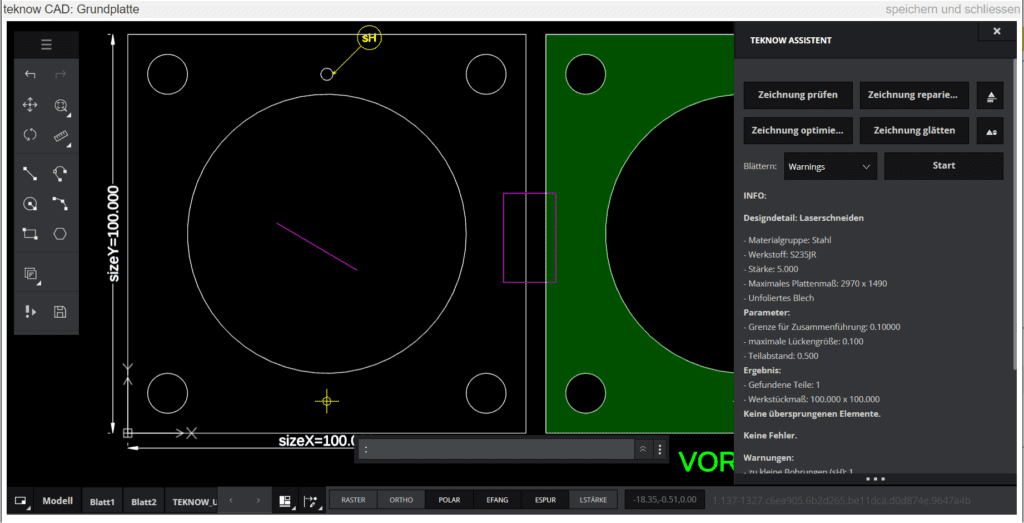
Wenn der Assistent keine Fehler mehr meldet, ist die Zeichnung in einem produzierbaren Zustand. Die Werkstückvorschau in grün wird dann links angezeigt. Durch Klick auf „Schließen und Speichern“ rechts oben im Fenster gelangst Du zurück auf das Werkstückformular. Der Preis wird angezeigt, und Du kannst mit dem Bestellprozess fortfahren.