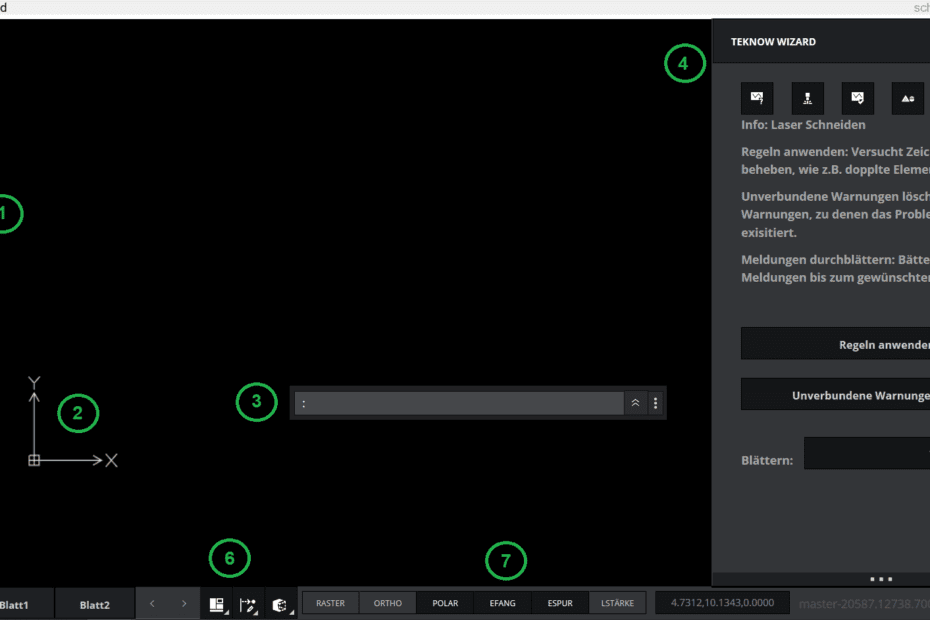Du zeichnest Dein Werkstück im teknow CAD Editor. Herstellungsmethode und Material hast Du vorher im Werkstückformular festgelegt. Diese Daten dienen als Grundlage zur Anwendung der Fertigungsregeln. Wenn Du den CAD Editor öffnest, siehst Du folgende Ansicht:
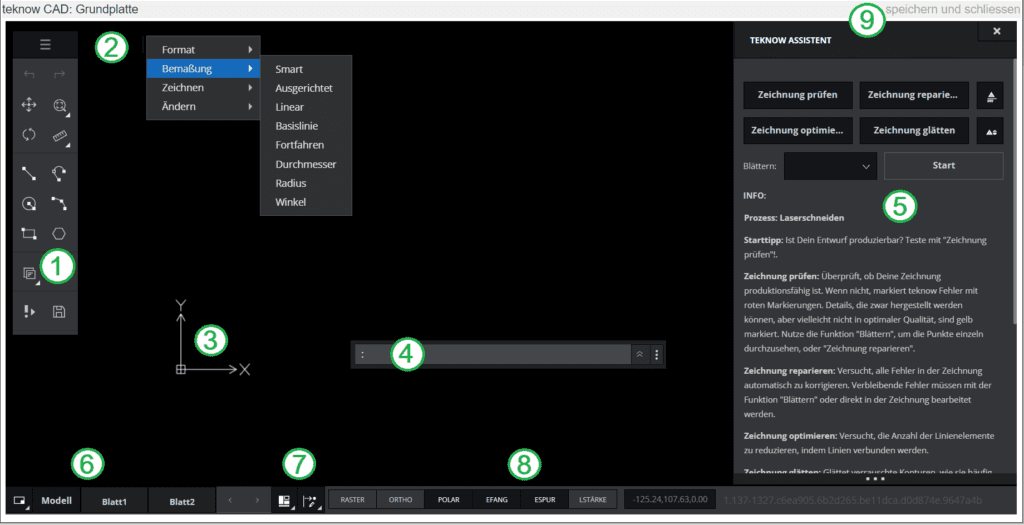
(1) Die Zeichenpalette mit Zeichenfunktionen
Die Zeichenpalette enthält die Icons der häufig benutzen Zeichenfunktionen für einen schnellen Zugriff. Wenn Du die Symbole mit der Maus überfährst, erscheint der Name des Werkzeuges.
(2) Das Ausklappmenu mit weiteren Funktionen
Weitere Werkzeuge finden sich im Ausklappmenü am Kopf der Symbolleiste. Es wird geöffnet durch Klick auf die drei Striche. Beispielhaft aufgeklappt ist das Untermenu „Bemaßung“.
(3) Das Koordinatensymbol ist eine visuelle Referenz in der Zeichnung. Es wird im Koordinatenursprung angezeigt, wenn dieser im sichtbaren Teil des Grafikbereichs liegt, ansonsten in der linken unteren Ecke des Grafikbereichs. Das Koordinatensymbol zeigt die Lage der Achsen des Koordinatensystems an.
(4) Das Befehlsfenster, es ermöglicht:
-Befehle aufzurufen
-Befehlsoptionen auszuwählen
-Punkte und Werte auszuwählen
-eine Auswahl oder Befehlsausführung zu bestätigen
-Rückmeldungen, Hinweise oder Warnungen zu empfangen.
Klick auf den Doppelpfeil rechts am Befehlsfenster zeigt eine Historie der eingegebenen Befehle.
An den drei Punkten ganz rechts kannst Du das Befehlsfenster auf der Zeichenfläche verschieben.
(5) teknow Assistent Den Assistenten kannst Du mit der Schaltfläche [!>] in der Werkzeugpalette ein- oder ausblenden. Du verwendest den Assistenten, um die Zeichnung auf Herstellbarkeit zu überprüfen. Das geschieht in der Regel am Ende der Entwurfstätigkeit, kann aber auch bereits während des Entwurfs wiederholt durchgeführt werden. Der Assistent zeigt sowohl produktionsverhindernde Fehler in der Zeichnung an (z.B. äußere Kontur nicht geschlossen, frei endende Linien) wie auch Hinweise zu Entwurfsdetails. Der Assistent kann viele häufig vorkommende Zeichnungsfehler automatisch beseitigen. Hier findest Du eine umfangreichere Dokumentation zum Assistenten.
Am unteren Rand des Programmfensters befindet sich die Statusleiste. Sie enthält folgende Blöcke:
(6) Das Blattregister befindet sich links in der Statusleiste. Die Registerkarten geben die Zeichnung als Modell und als Layouts auf Blättern wieder. Das Modell ist der Bereich, in dem Du zeichnest und konstruierst. Eine Zeichnung hat nur ein Modell. Blätter sind Layouts für die Druckausgaben und enthalten Ansichten auf das Modell, wie Übersichtsansichten oder Details, sowie zusätzliche Elemente wie Zeichnungsrahmen und Legenden (die nicht Teil des Modells sind). Du kannst zahlreiche Blätter anlegen. Mit dem Blattmanager (Symbol ganz links) kannst Du Blätter hinzufügen, kopieren, löschen, benennen und umbenennen.
(7) Paletten und Fangeinstellungen
Die Paletten erscheinen am rechten Rand der Zeichnung. Vor der Nutzung musst Du das Fenster des Assistenten minimieren, da dieser die Palette sonst verdeckt.
Es stehen folgende Paletten zur Verfügung:
– Eigenschaften Ermöglicht Dir, die Eigenschaften von Zeichnungselementen nachzusehen und festzulegen. Dazu das Zeichenelement mit der Maus markieren.
– Layer Eine Zeichnung kann aus mehreren Layern bestehen, die jeweils Informationen einer bestimmen Kategorie enthalten und, übereinandergelegt, die gesamte Zeichnung ergeben. So sind zum Beispiel Schnittlinien (weiß) und Gravurlinien (gelb) auf verschiedenen Layern angeordnet. Auch der Assistent verschiebt Zeichnungselemente, die er für fehlerhaft hält, in einen Sicherungslayer (magenta).
In der Layer-Palette kannst Du die Layer verwalten, wie zum Beispiel zwischen sichtbar und unsichtbar umschalten.
Die Elementfang-Funktionen (EFang-Funktionen) dienen dazu, bestimmte ausgezeichnete Punkte von Zeichnungselementen wie zum Beispiel Endpunkte oder Schnittpunkte von Linien oder Mittelpunkte von Kreisen zu ermitteln. Sie werden bei Befehlen verwendet, die eine Punktangabe erfordern (z.B. Linie oder Kreis). Wenn Du Dich mit der Maus einem fangbaren Punkt näherst, wird dieser rot markiert. Durch Klick mit der linken Maustaste wird der exakte Punkt gefangen und damit zum Beispiel zum Ausgangspunkt einer neuen Linie.
(8) Unter Zeichenoptionen findest Du Hilfsmittel, die dir die geometrische Konstruktion erleichtern. Wie Du die Funktionen verwendest, ist unter Arbeitstechniken erläutert. Du kannst die folgenden Funktionen ein- und ausschalten:
–Raster (Rasteranzeige)
Das Raster ist ein Muster von gleichmäßig verteilten Punkten, um Größenverhältnisse beim Zeichnen zu visualisieren. Du kannst die Rasteranzeige aus- oder anschalten.
–Ortho (Orthogonalmodus)
Beschränkt die Zeigerbewegungen auf Achsen, die parallel zu den Koordinatenachse liegen. Die Funktion vereinfacht das Zeichnen von Objekten mit rechten Winkeln.
–Polar (Polare Leitlinien)
Die polaren Leitlinien werden angezeigt, wenn der Zeiger über einen Elementfang-Punkt bewegt wird. Die Leitlinien werden dann von dem Elementfang-Punkt ausgehend angezeigt. Die Winkelabstufung lässt sich über die Eingabe von „polarang“ in die Befehlszeile einstellen (z.B 45°).
–EFang (Elementfang)
Hier kannst Du die Elementfang-Funktionen komplett an- oder ausschalten. Elementfang (EFang) gewährleisten Präzision beim Klicken im Grafikbereich. Durch die EFang-Optionen kannst Du genaue Konstruktionspunkte der vorhandenen Geometrie aufnehmen (wie Start- und Endpunkte von Linien oder Bögen, Mittelpunkte von Kreisen oder Kreisbögen, Schnittpunkte, Lotpunkte, Tangenten, usw.).
–ESpur (Elementspur-Leitlinien)
zeigt horizontale und vertikale Leitlinien an, wenn der Zeiger über Elementfang-Punkte bewegt wird, sofern Elementfang eingeschaltet ist.
-Mit LStärke (Linienstärke)
kannst Du zwischen einer feineren und stärkeren Darstellung der Linien umschalten. Die Linienstärke der Elemente ändert sich nicht, wenn Du in die Zeichnung hinein oder heraus zoomst. Linienstärken repräsentieren keine echten Einheiten in der Zeichnungsgeometrie, anders als z.B. in Designprogrammen.
In den Feld rechts von den Zeichnungsoptionen werden Dir die aktuellen Koordinaten des Mauszeigers angezeigt.
(9) Mit speichern und schließen verläßt Du den den CAD-Editor und kehrst zurück zur Werkstückansicht, zum Beispiel, um den Preis für ein produktionsfähiges Werkstück zu erhalten. Das CAD-Programm speichert Deine Zeichnung während der Arbeit von Zeit zu Zeit automatisch. Du kannst auch manuell speichern, zum Beispiel falls Deine Internetverbindung nicht stabil ist, durch Klick auf das Diskettensymbol unten in der Zeichenpalette.