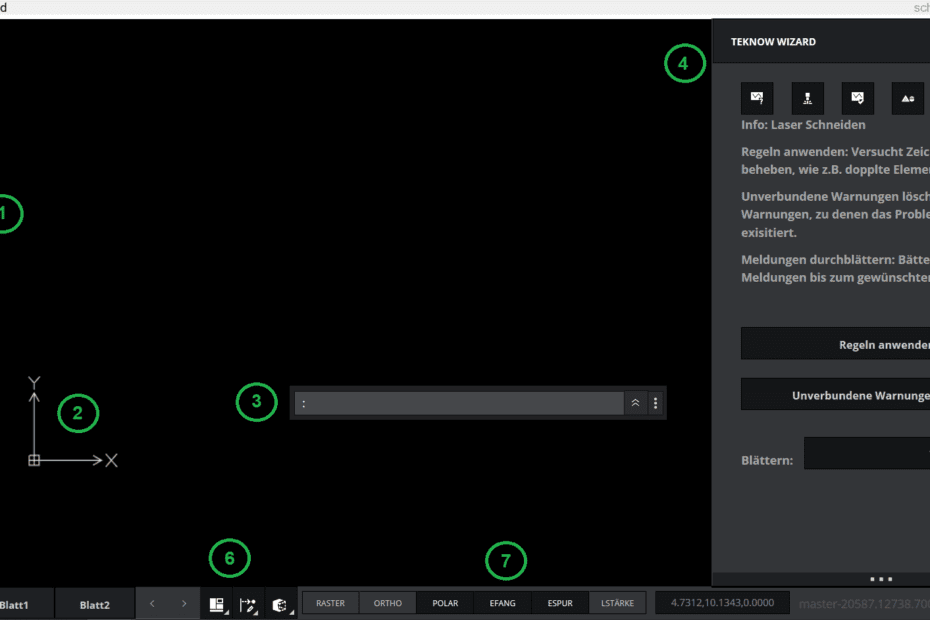You draw your workpiece in the teknow CAD editor. You have previously specified the manufacturing method and material in the workpiece form. These data serve as the basis for applying the manufacturing rules. When you open the CAD editor, you will see the following view:
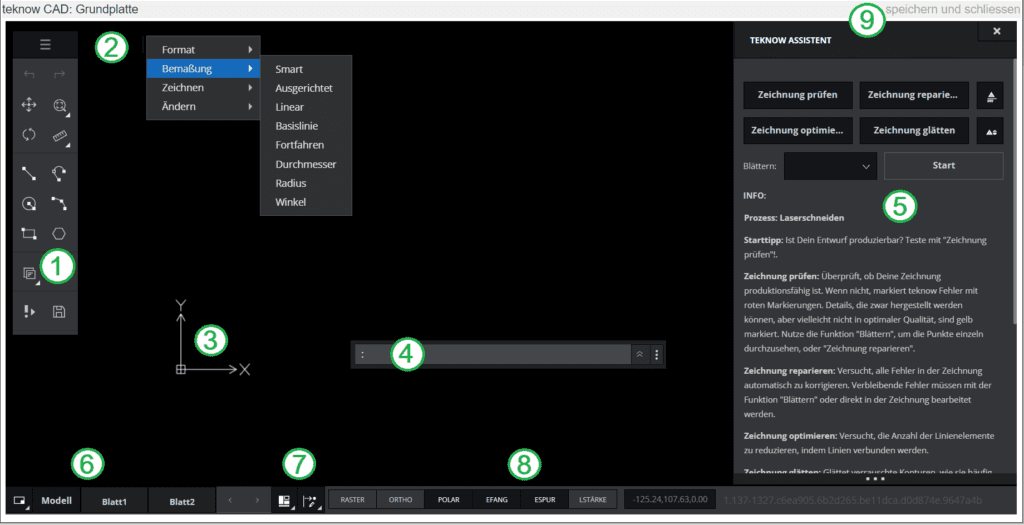
(1) The drawing palette with drawing functions
The drawing palette contains the icons of the frequently used drawing functions for quick access. If you move the mouse over the symbols, the name of the tool appears.
(2) The burger menu with further functions
Additional tools can be found in the drop-down menu at the top of the toolbar. It is opened by clicking on the three lines. The “Dimensioning” submenu is opened up as an example.
(3) The coordinate symbol is a visual reference in the drawing. It is displayed in the origin of coordinates if this is in the visible part of the graphics area, otherwise in the lower left corner of the graphics area. The coordinate symbol shows the position of the axes of the coordinate system.
(4) The command line, it allows:
-Call commands
-Select command options
-Select points and values
-confirm a selection or command execution
– Receive feedback, notices or warnings.
Clicking on the double arrow on the right of the command window shows a history of the commands entered. You can move the command window on the drawing area at the three points on the far right
The status bar is located at the bottom of the program window. It contains the following blocks:
(6) The sheet register is located on the left in the status bar. The tabs show the drawing as a model and as layouts on sheets. The model is the area in which you draw and construct. A drawing has only one model. Sheets are layouts for printouts and contain views of the model, such as overview views or details, as well as additional elements such as drawing frames and legends (which are not part of the model). You can create numerous sheets. With the sheet manager (symbol on the far left) you can add, copy, delete, name and rename sheets.
(7) Palettes and snap settings
The palettes appear on the right edge of the drawing. Before using it, you have to minimize the wizard window, otherwise it will cover the pallet. The following pallets are available:
– Properties Allows you to look up and set the properties of drawing elements. To do this, mark the drawing element with the mouse.
– Layer A drawing can consist of several layers, each of which contains information of a certain category and, when placed one on top of the other, make up the entire drawing. For example, cutting lines (white) and engraving lines (yellow) are arranged on different layers. The wizard also moves drawing elements that it considers faulty to a backup layer (magenta). In the layer palette you can manage the layers, such as switching between visible and invisible.
The snap functions are used to determine certain marked points of drawing elements such as end points or intersections of lines or centers of circles. They are used for commands that require a point to be specified (e.g. line or circle). If you approach a snapable point with the mouse, it will be marked in red. By clicking with the left mouse button, the exact point is snaped and thus, for example, the starting point of a new line.
(8) At drawing options you will find tools that will make the geometric construction easier for you. How you use the functions is explained under Working techniques. You can turn the following features on and off:
-Grid (grid display) The grid is a pattern of evenly spaced points to visualize proportions when drawing. You can turn the grid display off or on.
-Ortho (orthogonal mode) Restricts pointer movements to axes that are parallel to the coordinate axis. The function simplifies drawing objects with right angles.
-Polar (polar guidelines) The polar guidelines appear when the pointer is moved over an element snap point. The guidelines are then displayed starting from the element snap point. The angular gradation can be set by entering “polarang” in the command line (e.g. 45 °).
-EFang (element snap) Here you can switch the element snap functions on or off completely. Element snap (EFang) ensure precision when clicking in the graphics area. The EFang options allow you to record precise construction points of the existing geometry (such as start and end points of lines or arcs, centers of circles or arcs, intersections, plumb points, tangents, etc.).
-Etrack (element track guidelines) displays horizontal and vertical guidelines when moving the pointer over element snap points when element snap is on.
-With LWeigth (line width) you can switch between a finer and stronger representation of the lines. The line width of the elements does not change when you zoom in or out of the drawing. Line widths do not represent real units in the drawing geometry, unlike e.g. in design programs.
The current coordinates of the mouse pointer are displayed in the field to the right of the drawing options.
(9) With save and close you leave the CAD editor and return to the workpiece view, for example to receive the price for a production-ready workpiece. The CAD program automatically saves your drawing from time to time as you work. You can also save manually, for example if your internet connection is not stable, by clicking on the floppy disk symbol at the bottom of the drawing palette.